Help / Use quiz link
This guide provides information on publishing or distributing your quiz (or test) using the Quiz link functionality. This article includes the following information:
- How to publish your FlexiQuiz with the Quiz link
- How to customize the URL
- Registering quiz takers
1. How to publish a quiz using a quiz link
- Create your quiz
- Go to the Publish tab
-
This gives you 2 options:
- a unique URL that you can use straight away or opt to customize
- the Register for quiz option where you can decide what information quiz takers need to provide to join the quiz
- Select your requirements for the URL and participants registration
- Click Publish Quiz
- Copy and paste the URL in your emails, blogs, website or social media pages
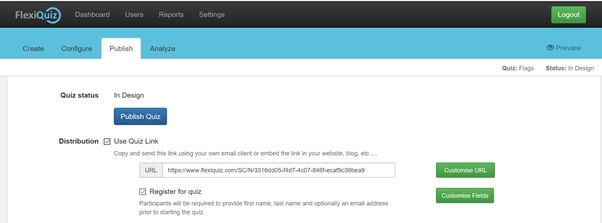
2. How to customize the URL
- Select the green Customize URL button
- A pop up will appear with the heading "Enter customer URL"
- You can customize the copy in the white box (highlighted below)
- Delete the current letters / numbers and replace with your own
- Your custom URL text can be up to 100 characters long and only contain letters, numbers, dashes or underscores
- If the custom URL is already being used a warning will appear to advise. You will need to select a different unique URL
- Once you have entered your new URL select the blue Save button
- To put the URL live, select Publish Quiz
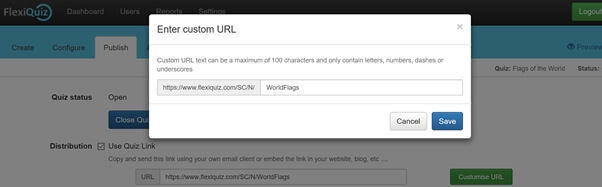
3. Registering Quiz takers
-
You have the choice of asking quiz takers to
- register for the quiz and mandate minimal information or
- not register for the quiz
- To register quiz takers ensure the Register for quiz box is ticked
- Select the green Customize fields box
-
This opens a new window and you have 4 options:
- Field – this is what information you would like the participant to complete. First name, Last name, email address are provided as options but you can ignore these and add your own requirements e.g. age, location, reference number
-
Type – this is the format of information that you want participants to enter for the relevant field.
- Email – participants will be prompted for an email and FlexiQuiz checks the email is in a valid format
- Number – only numbers accepted
- Text – only letters accepted
- Date – a calendar pop up is provided for participants to select the date
- Checkbox – could be used to identify that the participant agrees to your terms of entering the quiz
- Dropdown – you will need to provide options for quiz takers to pick
- Password – you need to provide the required password
- Required If the field is mandatory tick the relevant box in the required column. For registration, you can have a mixture of mandatory or optional information
-
Unique – tick this box if you do not want people with the same information to join the quiz.
- For example - you tick the unique box next to surname. People with matching surnames cannot enter (the 2nd person will be rejected)
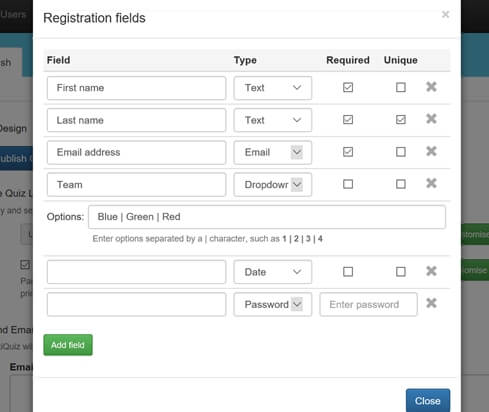
-
Example screen participants shown if registration requested:
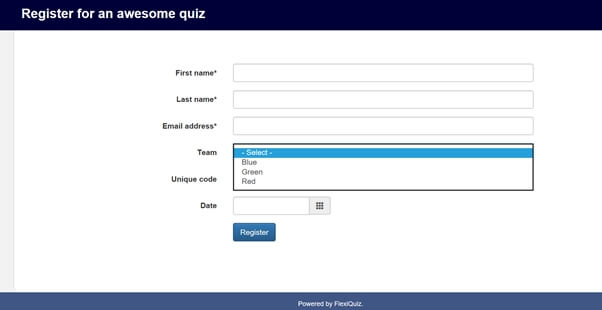
-
If participants do not register for the quiz you will not be able to track who has answered the quiz questions. This is an example of the analyze report when participants do not register. This option works well if participants are wanting to do a quiz to test themselves and you are not tracking individuals answers
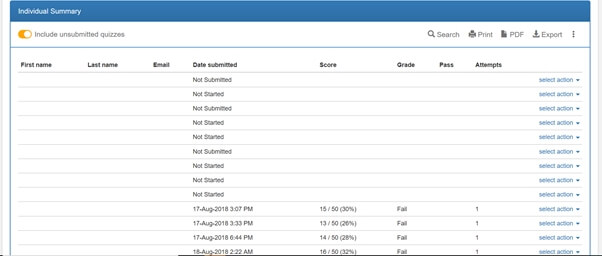
Back








