Using the question bank
The question bank feature allows you to create and categorize questions that can then be used across multiple quizzes. The question bank can be accessed by pressing the Add item button, within the Create screen, and then selecting the Question bank option.
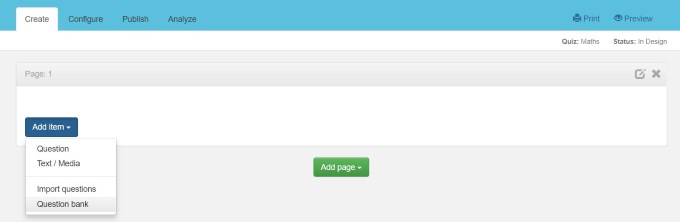
The Question bank dialog will be shown:
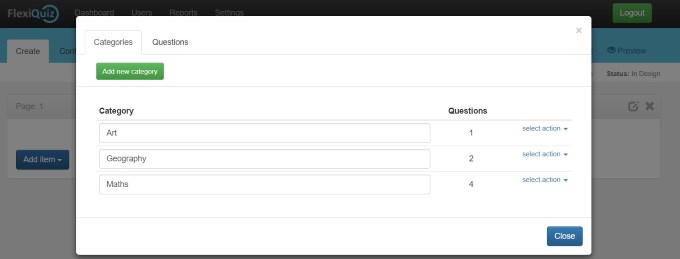
Within the Categories section of the dialog you can add new categories by pressing the green button or if you press the select action button, next to a category, then you will be provided with the following options:
- add to quiz: you can add all or a random subset of the question to the current quiz
- delete: this will delete the selected category. Questions assigned to the category will not be deleted, just unassigned from the category
If you select add to quiz, then you are shown a further dialog where you can select how many questions will be included.
If left blank, then all questions within the category will be included within the current quiz. However, if you enter a value then the set number of questions from the category will be randomly selected and added to the quiz each time it is taken.
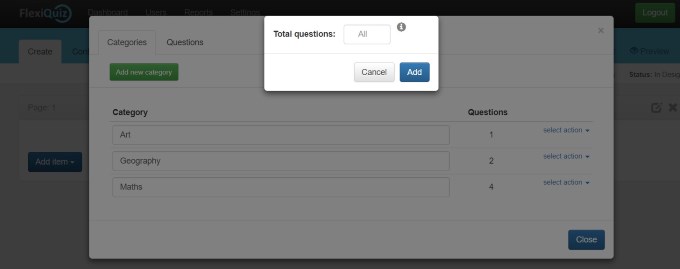
After assigning the category then a placeholder is added to your quiz. This is replaced when your quiz is previewed or taken by a respondent:
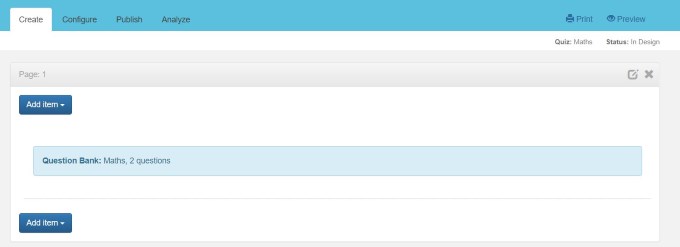
Adding questions
There are two ways to add questions to a category:
- Directly add the question within the question bank
- Assign one or multiple categories to a new or existing quizzes question
Directly add within the question bank
To directly add a question first open the question bank then press the Questions menu
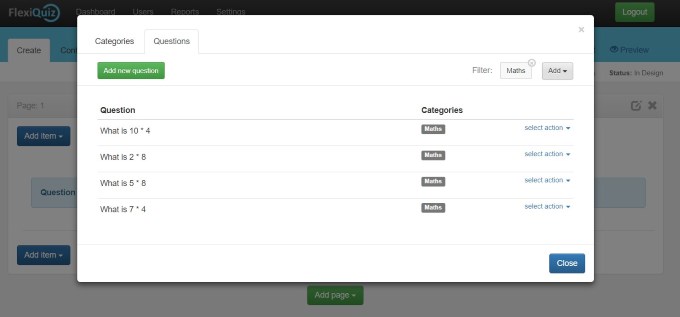
You can add a new question by pressing the green button. You can also edit, delete or copy a question directly to your quiz by pressing the relevent select action button.
If you would like to filter the display then just press the Add button in the top right corner. Multiple categories can be added to the display filter.
Add a category to a new or existing question
While editing a question there is a Set categories checkbox. If selected, you will have the option of assigning categories to the question.
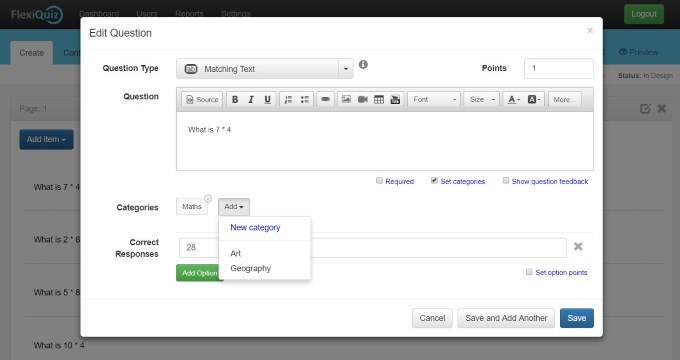
Reporting
By default, a summary of the category scores will be shown on the response report when viewed by an administrator or trainer through the Analyze or Reports menu.
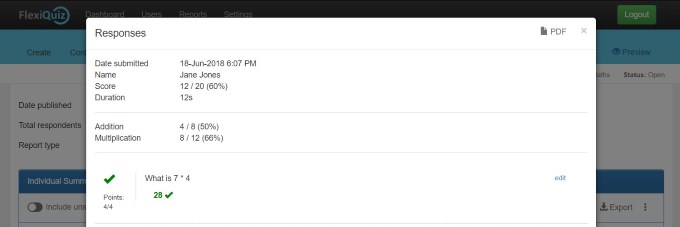
You can also set the category scores to be displayed to the respondent by navigating to the Results tab, within the Configure screen, and then selecting the option for Show category scores.
Back








