Help / Customization options – Colors
With FlexiQuiz you have the options to change the colors and text for all parts of the quiz seen by respondents.
Colors
All members can change the color of the fonts on the questions and highlight key points.
To change the color of fonts:
- Create a question
- On the question section click A
- This will show a selection of colors
- Choose your color and start typing the question
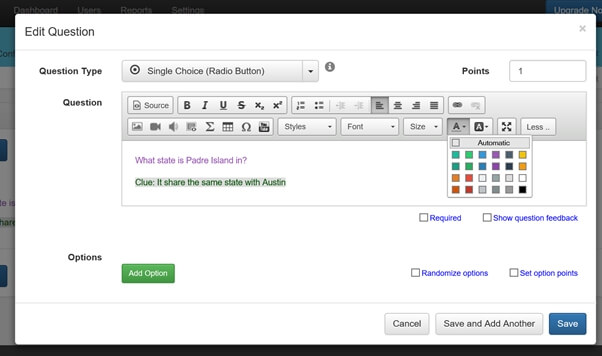
Premium plan members can also change the colors of the backgrounds, logo background, sides, buttons, headers and footer. This diagram shows were each of the areas are on the quiz shown to respondents.
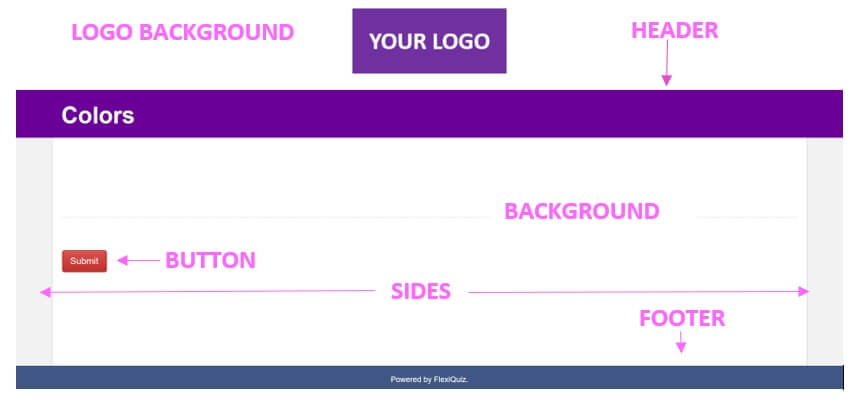
Colors
- Login or upgrade to the Premium plan
- Select a quiz (you can start a new quiz or pick an existing one)
- Select the Configure tab
-
From the menu on the left select Theme
- Premium plan members will be shown this screen:
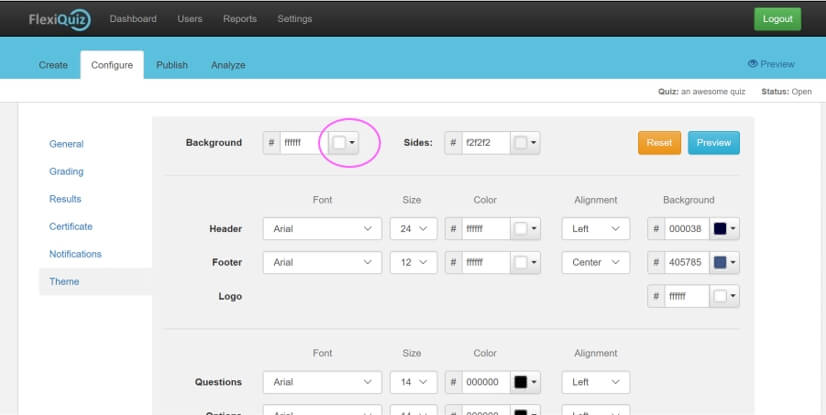
-
Click on the color box next relevant to the area you want to change
- The Background color box is highlighted above as an example
- This gives you a choice of 2 color pallets - Basic & Advanced
- Basic - change the shade of each color by pressing and holding down the black slider
- When you're happy with your shade press Select on the main color showing on the right hand side
- This automatically updates the background color on your quiz
-
To check how the shade looks on the quiz - Press Preview on the top right of your quiz
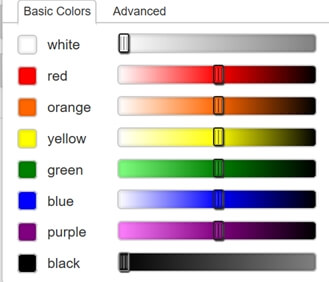
- Advanced - for a greater choice of colors select the Advanced tab on the color chart
- Move the slider along to select your Hue (a color or shade)
- Move the slider along to select your brightness
-
Move the slider along to choose the saturation
- Saturation is a range from pure color (100%) to gray (0%) at a constant lightness level
- You can mix and match the hue, brightness and saturation to make your perfect color
- Your mixed color is shown in the Preview area
- Once you're happy with your color press Select in the Preview area
- This will automatically update the color on your quiz
-
Check the color on the quiz by clicking Preview in the top right of your screen
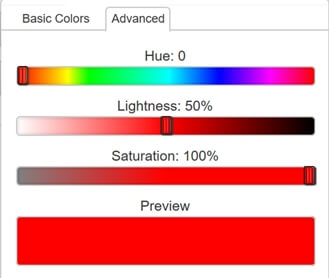
- All colors have a reference number e.g. white is fffff
- Your chosen color reference number will be shown in the relevant color box
-
Top tip: If you want to use this color on other parts of your quiz. Simply type the number into the corresponding color box
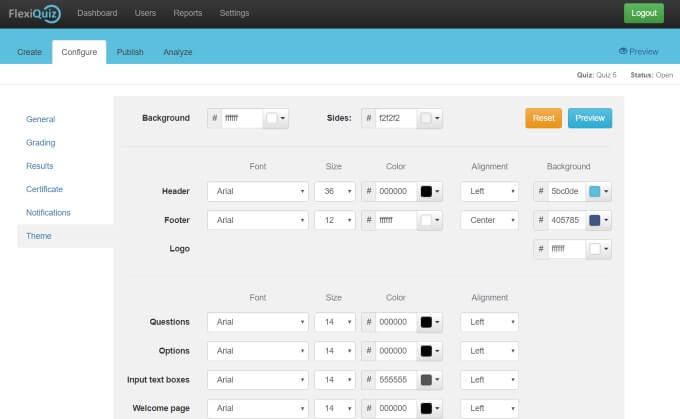
Back








